Exporting Options: SQL statements, CSV, HTML, XML, PDF, JSON, dBase. Mac sqlite viewer.
Failed to connect to Apple ID server due to an error connecting? Read this post, which sums up several methods for you to solve this problem.
- Connect To Server For Mac Os
- Connect To Server Mac Shortcut
- Mac Not Connecting To Server
- Connect To Server Mac Ssh
- Connect To Server For Mac Catalina
- Connect To Server Via Mac
iPhone Network & Password Issues
In the Finder on your Mac, choose Finder Preferences. Click General, then make sure the 'Connected servers' checkbox is selected. Click Sidebar, then make sure the 'Connected servers'.
- AirServer® is the most advanced screen mirroring receiver for Mac. AirServer allows you to receive AirPlay and Google Cast streams, similar to an Apple TV or a Chromecast device, so you can stream content, cast or mirror your display from an iOS device, macOS, Windows, Android, Chromebook or any other AirPlay and Google Cast compatible device.
- Follow these steps: Choose Go→Connect to Server from the Finder. Open the Connect to Server dialog. The Connect to Server dialog opens.
Recently, I met a very annoying problem. When I trying to log in my Apple ID, it keeps saying, ‘There was an error connecting to the Apple ID server.' I was unable to authenticate to the Apple ID Server again. What should I do?
You may across this situation both on your computer and iPhone. What may cause this? It may be due to many reasons like the Internet connection, the time settings of the computer, the Keychain Access, and certificate settings, etc. This article will list several common & effective methods for you.
Also Read:
How to Approve iPhone When Set up iCloud Keychain After iOS 11/12 Update >
How to Fix: iPhone/iPad Cannot Connect to App Store >
Part 1. How to Fix 'An Error Connecting to the Apple ID Server' on Computer
An Error Connecting to the Apple ID Server on Computer
1. Restart your computer. Restarting your computer is the basic way. It's necessary to try this method first; sometimes the simplest turning off and on can fix this error directly.
2. Sometimes it happens due to the poor Internet connection, you should check if your Internet connection is working properly.
3. Make sure that the date, time, and time zone are set correctly on your computer.
4. If both these methods cannot figure it out, try to check Keychain Access and certificate settings. Click Applications > Utilities > Keychain access > Preferences > Certificates. Make sure that both OCSP and CRL are set to the Best attempt.
5. If you are not very anxious, wait for a while patiently or try again in a few hours. Maybe after a few hours, it would be fixed by itself.
Part 2. How to Fix 'An Error Connecting to the Apple ID Server' on iPhone
1. Check the router to see if it works normally and check if your Internet connection is OK.
2. Make sure that the date, time, and time zone are set correctly.
3. Completely close all the applications you're using.
4. Hard Reset your iPhone by pressing & holding the Home + Power button for 10+ seconds. If you are iPhone 7/7 Plus user, you can restart your iPhone by pressing and holding the Power and Volume Down buttons until you see the Apple logo, then wait for the process.
5. Check out if you have upgraded to the newest system.
Also Read: 30+ Most Common iOS 11 Problems and Solutions >
Bonus Tip 1: 1-Click Fix iOS System Problems and iTunes Errors
The Apple ID server connecting error is just one of the common problems you may meet while using the iPhone or iTunes app on your computer. To fix other iOS system problems or iTunes errors, you may need an iOS system recovery and iTunes repair tool – AnyFix. As one of the most professional System Repair tools, AnyFix can fix more than 100+ iPhone/iPad OS problems and 200+ iTunes errors, including iPhone crash, iPhone keeps restarting, iTunes won't connect to iPhone and so on.
AnyFix – iOS System Recovery and iTunes Repair
Free Download * 100% Clean & Safe
Bonus Tip 2: Transfer Data from One iCloud to Another
Maybe you have more than one iCloud account, or you just want to sign up a new iCloud account. In this case, you may need to move some important data between two iCloud accounts, however, how to move content from one iCloud to another iCloud?
A professional transfer tool – AnyTrans can help you easily move iCloud data from one iCloud to another just in several steps. In addition, with powerful functions, AnyTrans enables you to transfer almost all kinds of iOS data like photos, videos, ringtones, messages, contacts, etc. More importantly, it supports multi-directional transmission, for instance, you can transfer data from device to computer, from one device to another, from computer to device/iCloud, from iCloud to iCloud, etc. Why not download it to have a try?
AnyTrans Screenshot
Note: AnyTrans supports sign in five iCloud accounts at the same time.
The Bottom Line
All solutions on how to fix an error connecting to the Apple ID Server have been list above, hope there is one can help you figure it out. At last, do not forget to have a try on AnyTrans.
Product-related questions? Contact Our Support Team to Get Quick Solution >
There are many possible causes for this problem, and it may be very hard to resolve. Depending on your level of experience, you may need to get someone more experienced to help you with some of the steps below. Please take whichever of the steps is applicable that you haven't already tried.
Back up all data before making any changes.
If you get the alert in the login screen before you log in, skip Steps 1-9 and start with Step 10.
Step 1
If you get the alert right after you log in, it's probably caused by one of your login items or by software that otherwise loads at startup or login. Common offenders are '1Password' and 'Adobe Resource Synchronizer,' but there are many others.
Select the Login Items tab in the Users & Groups pane of System Preferences. Delete any suspicious items. If you're not sure which ones to delete, double-click each to test it.
To avoid confusion, note that checking or unchecking the box next to a login item does not inactivate it. You have to delete the item from the list.
Step 2
If there's an icon representing the server in the sidebar of a Finder window, hold down the command key and drag it out.
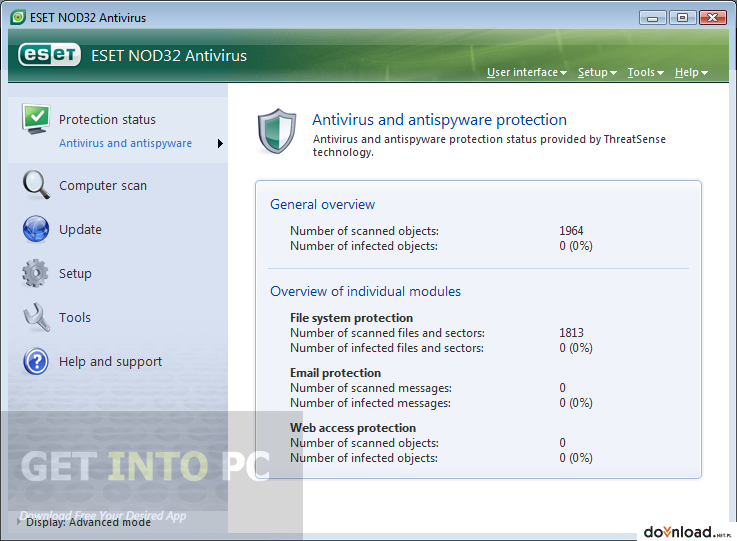
Step 3
You may have created aliases to files or folders on the server. If you don't know whether you did that, you can find all aliases as follows.
In the Finder, please press command-F to open a search window, or select
File▹ Find
from the menu bar. In the search window, select
Search: This Mac
from the row of tokens below the toolbar. Below that are two popup menus of search criteria, initially showing
Kind is Any
From the second menu, select
Other
There will now be a text box in which you can enter a file type. Enter 'alias' (without the quotes.)
The search window will now show all aliases on mounted volumes. You can see the target of each alias by selecting it and opening the Info window. Delete any that refer to the server.
Step 4
Open the Printers & Scanners pane in System Preferences and delete any network devices you no longer use. If in doubt, delete them all and add back the ones you want.
Step 5
Back up all data, then open the iCloud pane in System Preferences. If the box marked iCloud Drive is checked, uncheck it and confirm. Your iCloud data should be preserved on Apple's servers.
Test to see whether there's an improvement, then re-check the box and test again. It may take a noticeable amount of time for your data to resynchronize. In the sidebar of a Finder window, a pie-chart icon next to iCloud Drive will show the progress of the download. When the download is complete, the icon will change to a cloud.
If you use Family Sharing, disable that too and test.
Step 6
Copy the line below to the Clipboard as in Step 3:
Connect To Server For Mac Os
~/Library/PDF Services
In the Finder, select
Go ▹ Go to Folder..
from the menu bar and paste into the box that opens. You may not see what you pasted because a line break is included. Press return. A folder may open. If it does, move the contents to the Desktop, or to a new folder on the Desktop. Log out and log back in. Test. If there's no change, put the items you moved back where they were and continue.
Step 7
Open the folder
~/Library/Preferences
as in Step 5 and move the file named 'loginwindow.plist' items in that folder to the Trash, if it exists (it may not.)
Log out and back in again, and test.
Step 8
Other possible causes are references in the iPhoto, Photos, iTunes, or iMovie library pointing to the server, bookmarks in the Preview application, and PDF files created by Adobe Acrobat with embedded scripts.
Try repairing the Photos library, or the iPhoto library, if applicable.
If you get the alert when connecting an iOS device with iTunes, re-create your iTunes library and playlists. See also this ASC discussion.
If you get the alert when selecting a screen saver, you may have moved your iTunes library to the file server.
Step 9
Resources such as images or sounds stored on the server may have been added to various applications. Examples would be pictures added to Contacts and custom sounds added to Mail. The range of possibilites is practically infinite, so I can't be more specific. You might get a hint by launching the Console application and looking for error messages that appear at the same time as the alerts.
Step 10
Disconnect all wired peripherals except those needed to start up. Start up in safe mode. Test. After testing, restart as usual (not in safe mode) and verify that you still have the problem.
Note: If FileVault is enabled in OS X 10.9 or earlier, or if a firmware password is set, or if the startup volume is a Fusion Drive or a software RAID, you can't do this. Ask for further instructions.

Step 3
You may have created aliases to files or folders on the server. If you don't know whether you did that, you can find all aliases as follows.
In the Finder, please press command-F to open a search window, or select
File▹ Find
from the menu bar. In the search window, select
Search: This Mac
from the row of tokens below the toolbar. Below that are two popup menus of search criteria, initially showing
Kind is Any
From the second menu, select
Other
There will now be a text box in which you can enter a file type. Enter 'alias' (without the quotes.)
The search window will now show all aliases on mounted volumes. You can see the target of each alias by selecting it and opening the Info window. Delete any that refer to the server.
Step 4
Open the Printers & Scanners pane in System Preferences and delete any network devices you no longer use. If in doubt, delete them all and add back the ones you want.
Step 5
Back up all data, then open the iCloud pane in System Preferences. If the box marked iCloud Drive is checked, uncheck it and confirm. Your iCloud data should be preserved on Apple's servers.
Test to see whether there's an improvement, then re-check the box and test again. It may take a noticeable amount of time for your data to resynchronize. In the sidebar of a Finder window, a pie-chart icon next to iCloud Drive will show the progress of the download. When the download is complete, the icon will change to a cloud.
If you use Family Sharing, disable that too and test.
Step 6
Copy the line below to the Clipboard as in Step 3:
Connect To Server For Mac Os
~/Library/PDF Services
In the Finder, select
Go ▹ Go to Folder..
from the menu bar and paste into the box that opens. You may not see what you pasted because a line break is included. Press return. A folder may open. If it does, move the contents to the Desktop, or to a new folder on the Desktop. Log out and log back in. Test. If there's no change, put the items you moved back where they were and continue.
Step 7
Open the folder
~/Library/Preferences
as in Step 5 and move the file named 'loginwindow.plist' items in that folder to the Trash, if it exists (it may not.)
Log out and back in again, and test.
Step 8
Other possible causes are references in the iPhoto, Photos, iTunes, or iMovie library pointing to the server, bookmarks in the Preview application, and PDF files created by Adobe Acrobat with embedded scripts.
Try repairing the Photos library, or the iPhoto library, if applicable.
If you get the alert when connecting an iOS device with iTunes, re-create your iTunes library and playlists. See also this ASC discussion.
If you get the alert when selecting a screen saver, you may have moved your iTunes library to the file server.
Step 9
Resources such as images or sounds stored on the server may have been added to various applications. Examples would be pictures added to Contacts and custom sounds added to Mail. The range of possibilites is practically infinite, so I can't be more specific. You might get a hint by launching the Console application and looking for error messages that appear at the same time as the alerts.
Step 10
Disconnect all wired peripherals except those needed to start up. Start up in safe mode. Test. After testing, restart as usual (not in safe mode) and verify that you still have the problem.
Note: If FileVault is enabled in OS X 10.9 or earlier, or if a firmware password is set, or if the startup volume is a Fusion Drive or a software RAID, you can't do this. Ask for further instructions.
Connect To Server Mac Shortcut
Step 11
Mac Not Connecting To Server
Launch the Directory Utility application. Depending on what version of OS X you have, you may be able to do that by entering the first few letters of its name in a Spotlight search. If that doesn't work, triple-click anywhere in the line of text below on this page to select it:
/System/Library/CoreServices
Right-click or control-click the selected text and select
Services ▹ Open
from the contextual menu.* A folder named 'CoreServices' will open. The Directory Utility application is in that folder, or in a subfolder named 'Applications'.
In the Directory Utility window, select the Directory Editor tool in the toolbar. Select Mounts from the Viewing menu in the toolbar, and /Local/Default from the node menu, if not already selected. On the right is a list of names and values. By default, the list is empty. If it's not empty, post a screenshot of the window and stop here.
*If you don't see the contextual menu item, copy the selected text to the Clipboard (command-C). Open a TextEdit window and paste into it (command-V). Select the line you just pasted and continue as above.
Connect To Server Mac Ssh
Step 12 Mac default root password.
Open the following file as you did in the last step:
/etc/auto_master
It will open in a TextEdit window. The contents should be exactly this:
#
# Automounter master map
#
+auto_master # Use directory service
/net -hosts -nobrowse,hidefromfinder,nosuid
/home auto_home -nobrowse,hidefromfinder
/Network/Servers -fstab
/- -static
If there are any other lines in the window, post them. Otherwise, close the window.
Step 13
Open a folder named 'SystemConfiguration' as before:
/Library/Preferences/SystemConfiguration
Connect To Server For Mac Catalina
Move the contents of the folder to the Trash, except the file with this name:
Connect To Server Via Mac
com.apple.Boot.plist
Leave that file where it is.
You may be prompted for your administrator login password. Restart the computer and test.
If there's no change, restore each of the items you deleted from a backup, overwriting the one that may have been created in its place.
If the problem is resolved, you may need to recreate some of your settings in the Network and Energy Saver preference panes.
